- World Of Warcraft Download Mac
- Warcraft 3 Save Game Location Machines
- Warcraft 3 Save Game Location Mac
- Game Warcraft 3 Download
Warcraft 3 and moving saved games 4 posts. The laptop is a mac and the of course the desktop is a PC. Program Files Warcraft III save '-dunno if the binary format will be the same as on. Warcraft II: Tides of Darkness (aka WarCraft II: Blood Seas, WarCraft 2, War2), a really nice strategy game sold in 1995 for DOS, is available and ready to be played again! Also available on Mac, time to play a fantasy, real-time, steampunk, rts and war video game title. Cannot Save Warcraft III Campaign. Where to locate the Warcraft III Campaigns folder and troubleshooting for technical issues. Warcraft III: Reforged Spoils of War Bonuses Missing. Information about the Spoils of War in-game bonuses. Warcraft III: Reforged - Blank Menus. Warcraft III: Reforge does not load the Options or Campaign information.
- 3World of Warcraft Installation Locations
- 4Important Folders
Description
This article is to try and help people find their World of Warcraftfolder on MS Windows as the standard installation folder will vary depending on the version of MS Windows installed.
Possible Uses
It is needed as there are occasions where a user may be required to find it to:
- Delete/rename your 'Interface' and 'WTF' folders to resolve AddOn issues (often the first thing a GM will ask you to do if you are having in game issues).
- Manually copy/install AddOns without the use of an Automatic AddOn Updater.
- Find lua files from within the WTF folder to send data to AddOn authors so they can improve there AddOns or find fix bugs.
- Backup config files (normally stored in your WTF folder with the extension '.lua') or move/copy config files from PC to another.
- Find and view screenshots you have taken in game using the 'Print Screen' button.
World of Warcraft Installation Locations
MS Windows XP and earlier
All versions of MS Windows up to and including XP installed by default in a subfolder (called 'World of Warcraft') of the 'Program Files' folder.For 32bit versions of MS Windows this can be found by going to Start - Run and typing '%ProgramFiles%' (this is an Environment variable).For 64bit versions of MS Windows this can be found by going to Start - Run and typing '%ProgramFiles(x86)%'.If you are unsure if you have a 64bit or 32bit version of windows try the '%ProgramFiles(x86)%' folder and if it errors you must have a 32bit version of windows.
MS Window Vista and later
The location of World of Warcraft's installation folder after MS Windows Vista and later (including Windows 7) can vary. You can check check the same locations for Windows XP (mentioned above) but it should be location in the folder 'Public' (use the Environment variable '%PUBLIC%' to find this) then the subfolder 'Games' then again the subfolder 'World of Warcraft'
Alternative Methods
Another way to locate your World of Warcraft installation folder is to right click on the World of Warcraft icon you use to start World of Warcraft and goto 'Properties' then in the new window that opens click 'Open File Location' or 'Find Target..'. This will open an new Explorer window with the World of Warcraft installation folder open.
Important Folders
Inside the World of Warcraft installation folder are several Important Folders. These are listed below:
Interface
The 'Interface' folder contains another folder called 'Addons' and this in turn contains all of your AddOns currently installed for this installation of WoW. If you delete or rename this folder and start WoW you will have no AddOns installed.
WTF
The 'WTF' folder contains ALL the config files for this installation of World of Warcraft including all AddOn config files for all Characters played on this installation of World of Warcraft.
Cache
World of Warcraft uses this folder to store temporary data it downloads or generates during normal game play. It is safe to completely delete this folder as it will be recreated the next time the game is started.
Fixing Game Issues
If you are having issues with World of Warcraft that you suspect is caused by an AddOn and disabling all Addons didn't solve it then rename both the 'WTF' and 'Interface' folders to something like 'WTF_Backup' and 'Interface_Backup' respectfully and delete the 'Cache' folder completely then reload WoW. If the problem goes away it was caused by an AddOn or config.You can then Rename the 'Interface_Backup' folder back to 'Interface' (you may need to delete the one WoW creates) and try again. If your problem doesn't come back it was likely a config issue and you can try re-setting up all of your AddOns again from scratch.
WoW Screenshot Folder, Addons Folder, WTF Folder, and Cache Folder
World of Warcraft is an MMORPG developed by Blizzard Entertainment and published in late 2004. It is one of the oldest titles in its category, and is seen as having pioneered the MMO genre. The game takes place in the fictional land of Azeroth primarily, which is where your character starts on, though you will also venture across Draenor, Outland, Xandros, Mardum and other locations as you explore the world around you.
In WoW, your character will start off as a member of the alliance or the horde, and be tasked with local problems to solve. As you explore the world, you'll gain power and level up in the process, eventually allowing you to reach other continents and worlds.
The process of leveling up your character and advancing any stats or quests is known as (unsurprisingly) leveling. Completing the process of leveling takes a very long time (maxing out your character), but once you have, you move on to the end game stage. The end game consists of obtaining the most powerful gear possible, defeating the strongest bosses, and other content that would be hard to reach or complete when you are a lower leveled character.
WoW Screenshot Folder
In World of Warcraft, you can take a screenshot by:
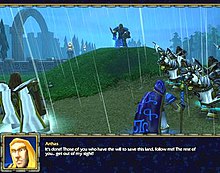
- Pressing the
PRINT SCRNbutton on Windows PCs - Pressing
F13on Macs
World Of Warcraft Download Mac
After taking a screenshot, you might be wondering where on Earth that thing went.. thankfully, Save Location knows! The location does vary based on your operating system, though, and even then the folder it's in will vary based on your settings. Still, it's relatively easy to find out where your screenshots are ending up, find the steps for your operating system below:
Windows
Depending on your security settings, and whether or not you have OneDrive enabled, there are three possible locations that your WoW screenshots will end up:
Inside Your WoW Installation Folder
For most users, you can find your screenshots inside your WoW installation folder. This varies based on the edition of WoW you are playing:
Retail
On retail your screenshots can be found in one of the following paths:
Or this path:
If you don't know what the above text means, open up your start menu and search for File Explorer, then open File Explorer, paste one of the paths into the address bar at the top and hit ENTER. If the first path doesn't work, try the other one. If neither work, see 'Saved to OneDrive' below.
If there is no World of Warcraft folder in either Program Files or Program Files (x86) you have probably installed WoW into a different folder or drive (maybe C:World of Warcraft).
Classic
On classic your screenshots can be found in one of the following paths:
Or this path:
If you don't know what the above text means, open up your start menu and search for File Explorer, then open File Explorer, paste one of the paths into the address bar at the top and hit ENTER. If the first path doesn't work, try the other one. If neither work, see 'Saved to OneDrive' below.
If there is no World of Warcraft folder in either Program Files or Program Files (x86) you have probably installed WoW into a different folder or drive (maybe C:World of Warcraft).
Saved to OneDrive
For users who have OneDrive enabled, your screenshots may automatically be saved to OneDrive instead. These will be stored at the following path:

If you're having trouble accessing that path, simply open up File Explorer (open the Start Menu, search for File Explorer and click on File Explorer), paste the text in, and hit enter. You will be taken to your OneDrive screenshot folder.
Otherwise...
In some cases, where OneDrive isn't enabled and you have specific Windows security settings, your screenshots will be saved to this path:
Or, if that isn't working, try this path:
To access these paths quickly:
- Press
WINDOWS+Ron your keyboard at the same time (WINDOWSbeing the windows key that opens the Start Menu) - Paste one of the paths above into the text field
- Hit OK
- You will be taken to the path. If the path you've tried doesn't work, try the other one
Mac
World of Warcraft screenshots taken on Mac are thankfully a little easier to to find than on Windows, see help for your version of WoW below:
Warcraft 3 Save Game Location Machines
Retail
The path for screenshots on WoW Retail is:
If you're having trouble accessing this, press COMMAND + SPACE on your keyboard (at the same time), then paste the above text in and hit ENTER.
Classic
The path for screenshots on WoW Classic is:
If you're having trouble accessing this, press COMMAND + SPACE on your keyboard (at the same time), then paste the above text in and hit ENTER.
WoW AddOns Folder
The location of your World of Warcraft AddOns folder varies based on two variables: your operating system, and the version of WoW you are playing. See help relevant to your installation below:
Windows
Retail

On Windows retail editions of WoW, you can find your add ons at one of the below paths (depending on where you installed WoW):
Or
If that isn't working, you may be playing Classic WoW, or you have installed WoW into a different folder or drive. Find your WoW installation and then proceed to _retail_ > Interface > AddOns.
To quickly jump to either of these paths, simply press WINDOWS + R on your keyboard, paste a path into the text field on the Run window and hit OK.
Classic
On Windows classic editions of WoW, your add ons are located at one of these paths (varies based on where you chose during installation):
Or
If that isn't working, you may be playing Retail WoW, or you have installed WoW into a different folder or drive. Find your WoW installation and then proceed to _classic_ > Interface > AddOns.
To quickly jump to either of these paths, simply press WINDOWS + R on your keyboard, paste a path into the text field on the Run window and hit OK.
Mac
If you're playing WoW on a Mac, find where the AddOns folder can be found below (varies based on whether you are playing Retail or Classic):
Retail
The path for AddOns on WoW Retail is:
If you're having trouble accessing this, press COMMAND + SPACE on your keyboard (at the same time), then paste the above text in and hit ENTER.
Classic
The path for AddOns on WoW Classic is:
If you're having trouble accessing this, press COMMAND + SPACE on your keyboard (at the same time), then paste the above text in and hit ENTER.
WoW WTF Folder
The World of Warcraft WTF folder stores information relating to your game settings that control things like the UI, macros, and AddOn configurations. For this reason, you may wish to make a backup so that you can return to your current configuration at a later date in time, or you may wish to share your setup with a friend, or transfer it to a new device. See help for your operating system below:
Windows
Retail
On most Windows Retail installations of WoW, you can find your WTF folder at one of the following file paths:
Or
Classic
On most Windows Classic installations of WoW, you can find your WTF folder at one of the following file paths:
Or
Mac
If you're playing the Retail version of WoW your WTF folder can be found at the following path:
And, if you're playing the Classic version of WoW, your WTF folder is at this path:
If you're having trouble accessing either of these paths, press COMMAND + SPACE on your keyboard (at the same time), then paste the path into the text field in and hit ENTER.
WoW Cache Folder
The cache folder is, as you'd expect, a cache of different files, settings, and other technical jazz relating to your installation of World of Warcraft. By storing these things in a cache, your game's load times and performance is improved, but sometimes the cache can become out of date, or cause other issues with your game, so you may wish to delete it. If you're trying to find out where your cache folder is, you're in the right place, find help for your operating system and installation of WoW below:
Warcraft 3 Save Game Location Mac
Windows
Retail
On most Windows Retail installations of WoW, you can find your cache folder at one of the following file paths:
Or
Game Warcraft 3 Download
Classic
On most Windows Classic installations of WoW, you can find your cache folder at one of the following file paths:
Or
Mac
If you're playing the Retail version of WoW your cache folder can be found at the following path:
And, if you're playing the Classic version of WoW, your cache folder is at the below path:
If you're having trouble accessing either of these paths, press COMMAND + SPACE on your keyboard (at the same time), then paste the path into the text field in and hit ENTER.