- Open the video you want to loop in VLC. Select View and enable Advanced Controls. You should see four new controls appear above the play button at the bottom. Set the video at the start point of your desired loop and click the third button ‘Loop from point A to point B continuously’.
- By default, the recording button does not appear in the VLC interface. To add the recording button to the interface, open VLC's 'View' menu and click 'Advanced Controls.' The recording button appears on the lower portion of the VLC program interface, between the 'Play' button and the time slider.
- Open the video you want to play in a loop repeatedly within QuickTime Player on the Mac. Pull down the “View” menu and choose “Loop”. Start playing the video as usual, when the movie ends it will automatically start at the beginning again in a loop, playing endlessly and repeatedly until stopped, closed, or paused.
- The VLC media player is an open-source multimedia platform which is available in Operating system as well as in mobile such as iOS, Windows 10, Android, Linux and more. It was developed by the VideoLAN project in February (2001). Though it’s an old app it still gives the best movie quality but now Windows 10 users are encountering some issues such as VLC media player not working, VLC media.
- Vlc Player For Mac Does Not Show A B Loop Button For A
- Vlc Player For Mac Does Not Show A B Loop Button Video
- Vlc Player For Mac Does Not Show A B Loop Button Without
- Vlc Player For Mac Does Not Show A B Loop Button How To
Open the file with VLC Media Player. Click on View Advanced Controls on the menu bar, and you will find that there are other four buttons. Drag the progress bar to the start point you want to loop, and click the third button “Loop from point A to point B continuously”. Then locate the end point and click on the button again.
Changelog
Features
- Play all files, in all formats, including exotic ones, like classic VLC media player.
- Play MKV, multiple audio tracks (including 5.1), and subtitles tracks (including SSA!).
- Support for network streams, including HLS, MMS or RTSP.
- Include video filters, playback speed manipulation, and fine seeking.
- A media library, with WiFi Uploads & Downloads, Dropbox, Google Drive, iCloud Drive, OneDrive & Box.com integration and optional passcode lock.
- Web Interface for easy uploads and downloads to/from device.
- Integration for bluetooth headsets and AirPlay.
- Full support for file servers (SMB / Windows shares and FTP)
- Local Network service discovery with UPnP and native support for Plex
- On-the-fly audio and subtitles track synchronization
- Supports iOS 9.0 or later
- Full 64bit support on latest iPhone and latest iPad
- Completely free, libre and open source.
Devices and iOS version
VLC for iOS requires iOS 9.0 or later. It runs on any iPhone, iPad, or iPod touch. Previous releases for iOS 6.1, 7.0 and 8.0 are available.
Support
You need help with VLC for iOS? Be sure to check our forum.
Source
You can find the source code for the last release here:
VLC for iOS 3.2.13 source code
Binary
You can also get the binary from our servers instead of the App Store:VLC for iOS 3.2.13 binary.
A binary version of MobileVLCKit is available through CocoaPods.
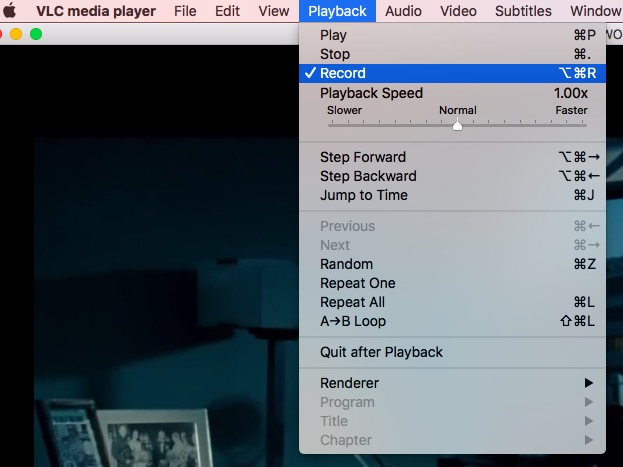
License

VLC for iOS is bi-licensed under the Mozilla Public License Version 2 as well as the GNU General Public License Version 2 or later. You can modify or redistribute its sources under the conditions of these licenses. Note that additional terms apply for trademarks owned by the VideoLAN association.
Thank you for visiting this page to find out what VLC media player is all about. Please Note: this page is Under Construction and might change in the near future.
VLC media player (or VLC for short) is a FREE and Open Source Software Media Player. Features that make VLC the preferred media player for a lot of people are its excellent support for various Audio and Video codecs, the fact that it's cross platform and the open way of development.
This page describes the basic use of VLC. See VLC Play HowTo for a user guide and VLC Streaming HowTo for advanced streaming features.
- 2The main interface
Prerequisites
To use VLC you need:
Vlc Player For Mac Does Not Show A B Loop Button For A

- A computer with Internet access and an internet (web) browser (to download VLC).
What is a web browser? - Media (audio or video) files or Disc (optical drive required to play discs).
- Audio output hardware (speakers, headphones) for audio playback.
- Knowledge about working with computer files and folders.
Working with files and folders (MSFT Windows)
How to open documents and folders (macOS)
Files, folders & search (Ubuntu)
The main interface
Interface overview
The following picture shows the names of the main controls in the VLC interface:
Note: This picture corresponds to the Windows XP version. In other systems, VLC might look slightly different.
Menu bar
Adobe acrobat pro dc 2018. The menu bar at the top contains commands that control VLC.
Track slider
The track slider is on top of the control buttons. It shows the progress of playing of the media file. You can drag the track slider left to rewind or right to forward the track being played.
Two timers at the left and right ends of the track slider show the current playing position (left) and the total time (right) of the current track.
Note: When a media file is streamed (live), the position indicator of the track slider does not move because the total duration of the streaming is not known until it finishes.
Control buttons
The buttons below the slider control the playback.
From left to right they are:
- Play/Pause.
- Previous media in the playlist.
- Stop playback.
- Next media in the playlist.
- Toggle fullscreen (video only).
- Show extended settings: Audio effects, Video effects and Synchronization.
- Show playlist.
- Repeat: toggles among loop all, loop one, no loop (default).
- Random: Plays the files in the current playlist in a random order.
Volume control
The volume control is located in the bottom right corner of the window. The small speaker icon is a button that mutes () or un-mutes () the sound. The triangle to the right is a slider that shows the current playback volume. Clicking this slider modifies the volume. The playback volume is also displayed as a percentage number on top of this slider.
Windows notification area (system tray) icon
When you start VLC media player, the application appears on the screen and a small icon appears in the notification area (system tray). Clicking once this icon will hide VLC, and clicking it again will show it again. Hiding VLC does not close it, it continues to run in the background. Right clicking this icon brings up a menu with the following controls:
- Hide/Show VLC media player.
- Play/Pause/Stop playback.
- Switch to Previous/Next track.
- Speed control.
- Increase/Decrease volume.
- Mute.
- Open media.
- Quit.
Tutorials
Vlc Player For Mac Does Not Show A B Loop Button Video
- Installing VLC
- Basics of VLC
- Windows
- starting VLC
Double click the VLC icon on the desktop or from the start menu: select Programs, select VideoLAN and select VLC media player.
- starting VLC
- Playing media files stored in the computer
- Queuing files
You can queue files by selecting multiple files at a time.
- Queuing files
- Playing media from your optical reader (CD, DVD, Blu-Ray)
- Windows
Vlc Player For Mac Does Not Show A B Loop Button Without
See also
- Hotkeys