Installing KnightOS
Ti 84 Calculator Emulator On Install The Download. TI Connect CE TI Connect CE allows you to send and recieve files with your calculator, allowing you to send games, programs, images, notes, and more Download for Windows Download for Mac Manual Install by clicking a download button above, and then install the download. Question: Q: TI-84 Plus Graphing Calculator download for MAC School provided the link below to download a TI-84 plus calculator onto your Windows computer but there is no download for MAC. This download puts a calculator on your computer that looks and works like the calculator you buy at the store.
Users should first install TiLP or TI-Connect to facilitate the transfer.
- Check your boot code version.
- On KnightOS, look in your system settings for the boot code version.
- On TI-OS, press MODE, then Alpha+S to enter a self test, which displays your boot code version.
- Note: TI-84+ Color Silver Edition users can skip this check.
- For users with boot code 1.02 or older, proceed normally. Otherwise, read below for additional instructions.
- Remove a battery from your calculator, then plug it into your computer.
- TI-84+ CSE users, press the 'reset' button instead of removing a battery
- SilverLink users on Linux, see below
- Hold down DEL, then replace the battery you removed. Release DEL.
- Send the OS upgrade
- For TI-Connect users, use the TI OS Downloader tool.
- For TiLP users...
- Windows, Mac: Use the TiLP GUI to send the OS
- Linux: Run
tilp -n <path/to/KnightOS.8xu>as root
- Wait for it to complete, remove the cable and press ON, welcome to KnightOS!
Troublesome Boot Codes
Texas Instruments has put measures in place to prevent users from upgrading the operating system on their calculators, starting with boot code 1.03. Unfortunately, this means it will be a bit more difficult for you to install KnightOS. It is possible, so do not fear. Here are your options.
- Patch your boot code. It is possible for calculators manufactured before a certain date to patch their boot code to remove the extra validation. This can be more dangerous than the alternatives, but is a more permanent solution. We suggest using Unsigned to patch your boot code. After doing so, follow the installation steps normally.
- Use UOSRECV. Brandon Wilson has made a tool available that will allow you to install an unsigned OS on your device. You can get it here. Follow the installation process normally, but instead of removing a battery in step 3, run
Asm(prgmUOSRECVon your calculator. Skip step 4.
TI-84+ Color Silver Edition users do not need to follow these steps unless they have trouble without, thanks to another exploit from BrandonW that allows us to circumvent the validation without a complex procedure. A similar exploit is in development for other affected calculators.
Linux and SilverLink
Linux users, please ensure that you are running the latest version of TiLP (you may have to compile it yourself). Recent updates have improved SilverLink support, but it may be buggy. Good luck.
Installing TI-OS
If you wish to reinstall TI-OS, download it from TI. Follow the same instructions for installing KnightOS, but don't worry about your boot code version.
Source Code

The source code is available on Github.
KnightOS is licensed under the MIT license.
Memorizing sucks.
We have all had that experience in school, taking a test or quiz, where we just blank out and forget that important formula you need to know. If you are like me, your brain just is too unreliable to store information and decides to forget it at the worst times. If this applies to you, then you have come to the right place! This tutorial will show you how to type up notes on your computer and store them on your calculator to view at any time!
What You’ll Need
- A TI-84 Plus CE (The TI-84 Plus CE-T and the TI-83 Premium CE will work as well)
- A Windows Computer (If you have a Mac, try this tutorial. It works for the TI-84 Plus CE as well.)
- A Calculator Charging Cable
- TI Connect CE Software (download here)
- Notes CE Program (download here)
Sending .TXT Files to your Calculator
Before getting started, make sure you install TI Connect CE and download the notes program (links above).
Ti 84 Calculator Online Download
Open up Notepad on your computer (it comes preinstalled on Windows). Type whatever you would like to store into the text document.

Now save the file. You can name it anything you like, as long as it ends in “.txt”. I’ll name mine “test.txt”.
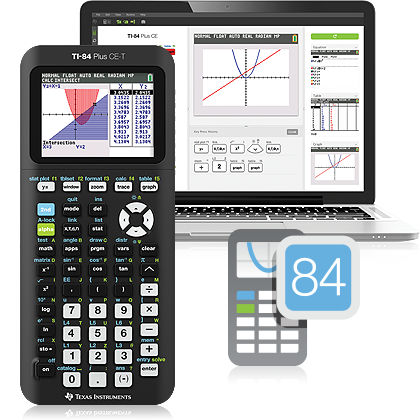
Now, open up the Notes CE program zip that you downloaded. Extract the files by dragging them onto your desktop.
We need to use the ConvText file to convert our text files into a calculator friendly format. We can do this by dragging our text file on top of the ConvText program.
If you would like to send more than one text file, you can convert them now as well, or you can always convert more files later.
Ti 84 Download App
Open up TI Connect CE, plug your calculator into your computer using the charging cable, and turn on your calculator.
On the sidebar of TI Connect CE, click the “Calculator Explorer” tab. It’s the icon below the camera.

Drag in all of the converted text files you created. Additionally, you need to send a program to actually be able to view these files, which you should have extracted earlier (it was in the same download as the ConvText program). It comes split into two different files, the first is called TFILES.8xp, and the second is called NOTES.8xp. Send these both to your calculator.
View the Files on your Calculator
Congratulations! You have sucessfully put notes on your calculator! To view them, just press the [prgm] button on your calculator, and run the program called NOTES by selecting it, pressing enter, and then pressing enter again.
Ti 83 Calculator online, free
Have fun!
Disclaimer: TI84CalcWiz does not condone the use of this software for cheating purposes. Please check with your teachers to ensure that they are OK with you using this software.