Corel draw tutorial for beginners pdf.Our site gives you recommendations for downloading video that fits your interests. You can also share CorelDRAW 2018 - Full Tutorial for Beginners +General Overview Video videos that you like on your Facebook account, find more fantastic video from your friends and share your ideas with your friends about the videos that interest you. In This video, I m going to share you How You download CorelDraw guidebook Pdf free in your language Hindi and Urdu.
CorelDraw Tools
What is CorelDraw
CorelDraw is a vector graphic editor which is developed by CrelDraw Corporation. CoralDraw which also called Corel's Graphics Suite which have CorelDraw with a bitmap image editor, Corel Photo-Paint, and other graphics-related programs. CorelDraw provide verity of task like that Contrast adjustment, color balancing, adding special effects like borders to images, and it is capable of working with multiple layers and multiple pages. CorelDraw can help users develop Banners, business cards, Brochure, Certificates, Envelopes, Invoices, Memo and so many other things.
Components of CorelDraw Environment (window)
When we open the CorelDraw then we have found following elements.
Standard Toolbar
Standard toolbar consist on the standerd option icons just like save , copy , cut .You can also customize this Toolbar.
Property Bar
When we select any tools in CorelDraw then the property option related with this tool appear in this bar. This enables you to access commands that are specific to the current tool.
Tool Box
This tool bar consist many tools which provide diffirent function in CorelDraw.
Rulers
The Rulers is show the height and width of the page and also help to create other object in Corel page.
Color Palette
The Corel Color Palette by default is located to the right of the work window is easy and quick way to apply the color of any object.
Status Bar
Basically Status Bar always is used to give you information in any application. In CorelDraw it has same feature and also tells about the cursor movements or symbol properties such as the fill or size.
Game offline gta 5. Page Navigator
When we create multiple pages then page selector is used move between pages. We can also add the pages through this option.
Dockers Tabs
Dockers allow access to effects, styles, colors, and many other features of CorelDRAW. They can be added or remove through the window menu.
Flyouts in CorelDraw
In CorelDraw tools box there is a small triangle in the lower right corner of each tools button which display the Flyouts. Flyouts contain the additional tools. These flayouts activated by pressing left key and hold down on any tool button with the mouse.
Following are some flayout and its different Tools.
Shape Edit Flyout
Shape edit flyout holds Shape Edit, Knife, Smudge, Roughen, Free Transform and Virtual Segment Delete Tools.
Zoom Tool Flyout
Zoom tool flyout contains the Zoom Tool along with hand tool which is used for moving the drawing page around the display area.
Curve Flyout
Curve flyout consist on the Bezier Tool, Artistic Media Tool, Dimension Tool and the Connector Tool.
Rectangle Tool Flyout
This flayout holds the Rectangle tool and the 3-point Rectangle tool.
Object Flyout
This flayout contain the Polygon Tool , Spiral Tool and the Graph Paper tool.
Interactive Fill Flyout
interactive fill flyout consist on the Interactive Fountain Fill Tool and the Mesh Fill Tool.
Interactive Tool Flyout
Interactive tool flyout consist on Interactive Blend, Contour, Distortion, Drop Shadow, Envelope, Extrude, and Transparency Tools.
Eyedropper Tool Flyout
Eyedropper tool flyout have the Eyedropper Tool along with paint bucket tool.
Outline Tool Flyout
Outline tool flyout displays options for changing line color, styles, weights, and ends.
Fill Tool Flyout
Fill tool flyout related with the color filling. It contains fill color, styles, creating custom colors, and removing fills.
Zooming In CorelDraw
When we work in CorelDraw then many time we want to get closer to see detail or make small adjustments. For this purpose we use Zoom tool. The following procedure is used for zomming.
Edrawing viewer 2017. 1. Select the Zoom Tool (F2) from toolbox.
2. Your mouse cursor shape changes to the magnifying glass with the plus sign and Property Bar also displays some related option of Zooming.
3. Click in an area which you want to zoom.
4. You can also zoom in by dragging the Zoom Tool around a specific area.
5. You can also press F3 key to return back to previous position.
Bitmap and vector graphics
In CorelDraw we can work on two type of images either bitmap image or vector graphics. In simple word we say that a digital pictures and scanned images are bitmap files. These are sometime also called raster images and images which are made with drawing tools in CorelDraw save as vector graphics.
Bitmap used in CorelDraw
The bitmap image is collection of bits where bits are dotes which are as smallest possible information of any image and store in computer.
We can use the different Types of bitmap images in CorelDraw.
Line-art:
These are images that only contain two colors, usually black and white.
Grayscale images:
This type of image contains various shades of gray as well as pure black and white.
Multitudes:
This basically tow shades color image. Shade may be red and white, green and white.
Full color images:
The full color image is collection of RGB, CMYK or Lab for instance.
The Drawing Tools in CorelDraw
Freehand Tool
Free hand tool is place in Curves flyout and used for creating freehand lines .When you select the Free hand tool then by pressing the left button and holding it and by moving the mouse it will be draw a free hand line.
If you want to create a straight line then select freehand tool and click on the starting point of line and then hold the CTRL key form keyboard and move the mouse don t hold the left button. Move to the end of the line and then click again. It will be create a straight line.
Bezier Tool
Bezier tool found on the Curves flyout. Bezier tool is used to create curved lines by using special control points.
Draw The Curve with Bezier tool
1. Hold down the Freehand Tool button from tool box.
2. In appearing Flyout select the Bezier Tool.
3. Now place the course at any point in page.
4. Click and drag the mouse to other point (don t hold the left button).
5. The small black squares at the end of the dotted line are the control points.
6. Now hold down the left button and move the mouse it will be create curve. After getting desire shape release the Mouse left button.
Artistic Media Tool
Artistic media tool found on the curves flyout. This is third tool in this Flyout. This tool is used for different purpose. For example for creating calligraphy, simple paint brush, sprayer.
When we select Artistic media tool then there are different option appear in property bar.
Preset tool option
The preset tool provides the lines with specific preset vector object and it can quickly change the look of a simple object, text or a line.
Use of Presets
First way:
- You can directly draw different preset lines for this purpose take the following steps:
- Select the Artistic Tool from curve falyout.
- Select preset tool from property bar.
- Now select the any pre design line shape from Presets stroke combo box list.
- Now draw line by holding the left mouse button.
2ndway:
- You can also apply the Presets lines to an object for this purpose:
- Draw the object for example an rectangle, circle or text etc.
- Now select the Artistic Tool from curve falyout.
- Select preset tool from property bar.
- Now select the any pre design line shape from Presets stroke combo box list.
- When you select any line from list it will be apply on your selected object.
Brush tool Option
The Brush option provides the different Brush effect for drawing the vector object. You can also apply these brush effect on already created vector object for example rectangle, text etc.
Use of Brush tool
First:
- You can directly create different preset brush effects for this purpose take the following steps:
- Select the Artistic Tool from curve falyout.
- Select brush tool from property bar.
- Now select the any brush stroke effect form combo box list.
- Now make some stroke and create an object.
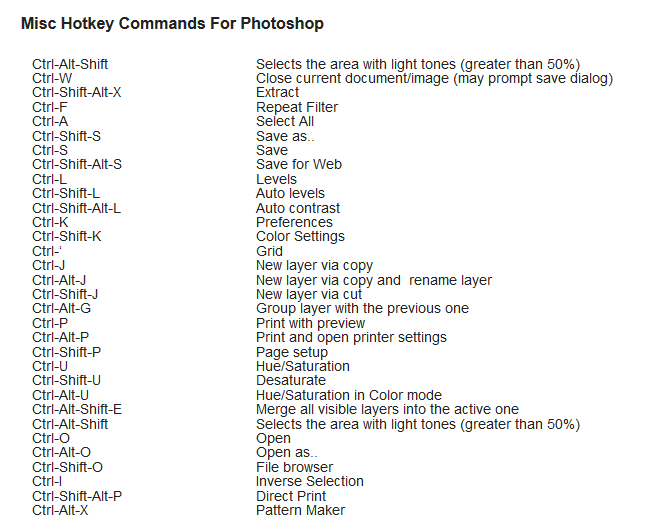
2nd:
- You can also apply the brush effect on an already created vector object for this purpose:
- Draw the object for example create a rectangle, circle or text etc.
- Right click on that object and select convert to curve.
- Now select the Artistic Tool from curve falyout.
- Select brush tool from property bar.
- Now select the any brush effect stroke from combo box list.
- When you select brush effect from list it will be apply on your selected object.
Sprayer tool option
In corelDRAW the artistic media tool sprayer enables you that you can spray different objects onto any open or closed path and create amazing technical and creative effects. For this purpose following step will be taken:
Open new document.
Click the Artistic Media Tool located in the Toolbox grouped.
From the Property Bar click on the sprayer object icon.
Now select the size of object
Now select the stroke type form sprayer stroke list.
Now simple make an open stroke with sprayer object on the page or draw a line and make close stroke.
Pen Tool
Pen tools found in Curves Flyout in tool box. Yu can select pen tool by Clicking on freehand tool and holding the left button and then select the Pen tools in appearing flayout. This tool draw curves one segment at a time. It is similar to the Bezier tool.
Using the Pen tool
1. Hold down the Freehand Tool button.
2. Select the Pen tool in appearing flayout.
3. Place the cursor on any point.
4. Click and drag to other point
Dimension Line Tool
Dimension tool is appearing in the Curves Flyout and use to creates dimension lines for technical and architectural drawings.
Connector Line Tool
Connector Line tool found in the Curves Flyout. This tool is used to create dynamic connectors between shapes as in a flow chart.

Rectangle Tool
Rectangle tool is used for creating simple rectangles and squares.
Creating Rectangle
- Select The Rectangle tools
- Click and hold down the left button
- Drage the mouse first on left side and then down word depending on the size of rectangle.
- At end point release the left button
- It will be create rectangle.
- Creating Squares
- Select The Rectangle tools
- Holding CTRL key form keyboard and dragging the mouse by holding left button will be create a square.
Ellipse Tool
This tool is used for creating basic elliptical (oval) shapes and circles. When you simple drage the mouse by holding Left button it will create Oval and hold down the Control key while drawing it will be create Circle.
Graph Paper Tool
Graph paper tool found in object flayout. The Graph Paper Tool is used to create a group of identical boxes that simulate at sheet of graph paper.
Polygon Tool
Polygons are multi-sided closed shapes. When we select polygon and draw it then by default its will create pentagons. But we can also change its properties and then we can draw a polygon with up to 500 sides, which looks very much like a star.
- Creation of polygon
- Select Polygon Tool from the object flayout.
- Drag the cursor on the page. You will get Polygon.
- By default it may have 5 points.
- If you want to draw polygon with even sides, press CTRL and drag the cursor.
Spiral Tool
Spiral tool will found in object flayout. This tool enables you to make different types of spirals with just a few clicks.
Use of Spiral tool
- First of All select the Spiral Tool from object flayout.
- Select the Properties of the Spiral. When we click on the Spiral Tool then in Property bar there are many option appear related to set the properties of spiral tool.
- Now Draw the Spiral. Holding down the 'Ctrl' key and dragging the mouse to create the circular shape. If you want to draw the spiral starting from the center, hold down the 'Shift' key.
CorelDraw More Tools
Shape Tool
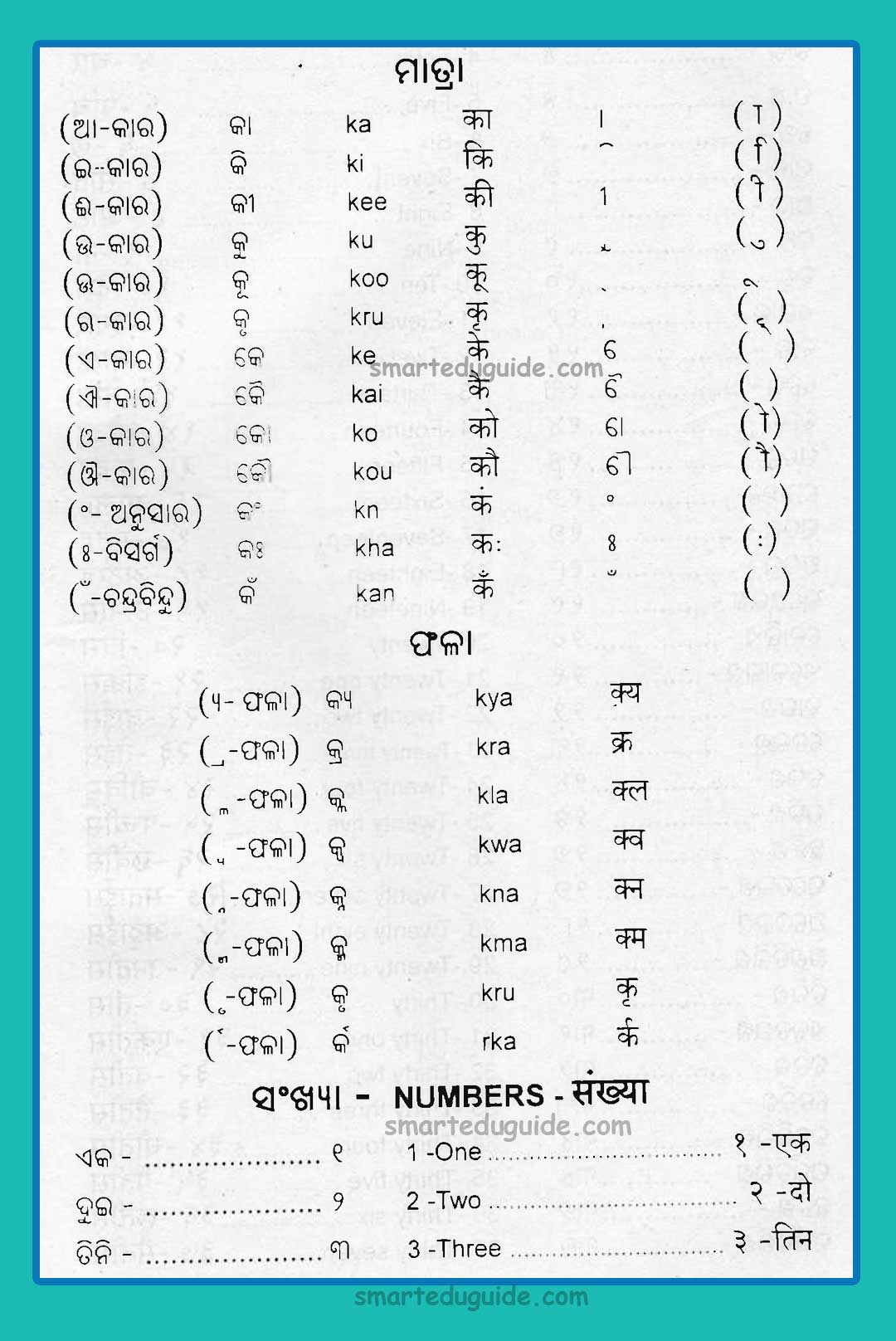
Shape tool is used for reshaping the objects. Every vector object in Coreldraw is controlled by nodes and you can move these node by mouse and make changes in the object by the shape tool.
Knife Tool
The knife tool cut the object in to two physical segments and both segments treat as single object.
The use Of Knife Tool
1. Open Corel Draw. Select Rectangle tool and draw rectangle or any other object and then fill it with any color.
2. Select Knife Tool form shape flayout.
3. Now click on the point on your object from which you want to cut.
4. Now drag the mouse by holding the left button to the other point.
5. When you make it then release the mouse left button.
6. Your object is sliced into two parts.
7. Now these two parts are two single objects.
The Eraser tool
The Eraser Tool removes the part of an object. When you use eraser on an object it s divided in to tow section but these two sections are still combined into one object.
Use of Eraser Tool
1. Open a new document in CorelDraw.
2. Now Draw Box with the help of rectangular tool and fill with any color.
3. Select the Rectangular object.
4. Select the Eraser tool from Tool box by clicking on shape tool hold down for movement and then select Eraser tool.
5. In the Tool properties dialog you can set the width of the eraser.
6. Now apply on the object and draw a line from the middle of the object.
7. The object divided in to two sections. Each section has number of node. But over all it s a one object. Click on any section then you can see bathe section are selected.
Free Transform Tool
Free Transform tool in CorelDraw allows you to change the orientation and appearance of the selected object.
When you select the Free Transform Tool then property bar display the following option
Free rotation Tool: if you select this then you can rotate your object.
Free Angle Reflection: This will create mirrored objects by dragging a middle selection handle from one side to the other while holding down the Control key.
Free Scale Tool: This will be increase or decrease the scale of the image vertically or horizontally.
Free Skew tool: Skew the object position along x-axis.
Duplicate command
When we apply duplicate command on an object it s create a copy of the object and places it back into the drawing offset from the original.
For example
1. Open a new document in CorelDRAW and Select the rectangular tool and draw a rectangle box and fill with color.
2. Now Click on Edit menu and select Duplicate (Ctrl+D).
3. Its create a copy and places it back to the top and right of the original object. You can also change this position
Copy command
The Copy command also create duplicate but its create duplicate on the same place where form its copy and also this is two step process first we copy the object and then past. This is use for creating an same object on same place but different places. copy also use for creating effects.
For example
1. Create a circle and fill with Yellow Color and give its blue color border of 200 point.
2. Now Copy this object (Pressing CTRL+C Key) and then Past by (CTRL +V) on same place.
3. It will create a copy of circle over the original circle.
4. Now change the border color to of this copy as Red and Size as 20 point.

5. it will create multi shaded border. (Shown in Image below)
Interactive Tools
In CorelDraw the Interactive tools Flyout consist on six major tools which are Interactive blend tool, interactive contour tool, interactive distortion tool, interactive envelop tool, interactive extrude tool, interactive shadow tool. Each tool apply applies a special effect and we can modifies the object in different ways.
Interactive blend tool
Interactive blend tool creates a series of shapes by blending the two objects with each other. We can also adjust the number, path and color of blending shapes.
Use of Interactive Blend tool:
1. Open a new document in CorelDraw.
2. Now Create tow object for example create tow circle. One is little big form other.
3. Fill the different color in both.
4. Now select the Interactive Blend Tool from interactive flayout.
5. Now click on big circle hold the left button and drag to small circle and then release the mouse to the small circle.
6. Don.
Interactive Contour Tool
The Contour tool adds evenly spaced shape inside or outside the border of the selected object. When you select the Interactive Contour tool then from property bar you can specify the numbers and the distance between outlines.
Use of Interactive Contour Tool
1. Open new document in Corel DRAW.
2. Create a Rectangle and fill with some color.
3. Select the Rectangle by clicking on it.
4. Now select the Interactive contour tool from Interactive flayout.
5. Click on the rectangle in center and hold the left button and drag outside the circle.
6. It will create some even spaced shapes outside the rectangle.
Interactive Distortion Tool
The interactive Distortion tool effect actually distorts the border of the object. When you select Distortion tool then in property bar there are three distortion mode appear. Default mode is called Push-Pull, others are zipper and twister. All the Three create diffirent effect and change the shape of your object.
Use of Interactive Distortion Tool
1. Open new document in coreldraw.
2. Write any Alphabetic. For example A , Give some bold Font and color.
3. Select Interactive Distortion Tool from Interactive flayout.
4. Bring the cursor inside the text. Press and Drag a bit to distort the text.
Interactive Envelope Tool
You can give different shape to any object with the help of Interactive Envelope tool. By clicking and dragging the dots of red lines you can give different shape.
Use of Interactive Envelope tool
1. Open a new document in CorelDraw.
2. Create a shape for example a rectangular shape.
3. Select the Interactive Envelope tool form Tool from Interactive flayout.
4. Now click on any node hold the left button and drag the mouse upward or downward or any direction.
5. You can find the change in shape of your object.
Interactive Extrude tool
Interactive Extrude tool used to extend an object and create the three dimensional effect.
Use of Interactive Extrude tool
1. Open Corel DRAW and create a new document.
2. Now write the some text with text tool. For example Learning .
3. Format text, change the size little larger and give it any color.
4. Select the Interactive Extrude tool form from Interactive flayout.
5. Now Bring the cursor inside the text. The cursor will change. Press and drag the cursor to the top left corner.
6. Your text will be converted into 3D.
Interactive Drop Shadow Tool
Interactive drop shadow is used for applying beautiful shadow effect on any object. When you select drop shadow tool then form the property bar you can change some of the related property.
Use of interactive Drop Shadow Tool
1. Open Corel DRAW and create new document.
2. Create a Rectangle and set size and color.
3. Select Interactive Drop Shadow Tool form Interactive flatout.
4. Place the cursor inside the rectangle at center postion.
5. Press and Drag a bit outside the border of the rectangle towards bottom left.
6. You will see the Shadow is created at the back of the rectangle.
7. Don.
Interactive Transparency Tool
The Interactive transparency tool makes object transparent. Transparency tool provides the transparency in terms of gradation where the black gives full transparency and the white gives opaque object.
Use of Interactive Transparency Tool
1. Open Corel DRAW and create a new document.
2. Now draw a rectangle and Fill with Red color.
3. Now draw another rectangle which will overlap the large portion of the previous red rectangle.
4. Fill the second rectangle with green color.
5. Now select the Green rectangle.
6. Now Select Interactive Transparency Tool.
7. Now place the cursor at the top left corner of the green rectangle and drag it to the bottom right corner.
8. This will make your green rectangle transparent.
9. You can see that the portion around white rectangle is opaque and the portion around the black rectangle is transparent where you can see red rectangle through it.
Interactive Fill Tool
Interactive Fill tool can be used as a quick option to fill the object with two color gradient.
Use of Interactive Fill tool
1. Open Corel DRAW and create a new document.
2. Create a rectangle and select rectangle.
3. Select Interactive Fill Tool.
4. Now place the cursor at top left.
5. Now drag the cursor from top left to bottom right.
6. It will create a dotted line with the two small squares at the end.
7. By default, the colors filled with black and white gradient.
8. Now you can change the color from property bar.
9. Don.
Interactive Mesh Fill Tool
The interactive mesh fill tool is used to fill the multi-colored or multi shade in the single object. When you select interactive mesh fill tool then your selected object is divide in to different section (in row and column). You can change the row and column number form property bar or by double clicking on dotted line on desire location. You can add the color in each section by selecting the node by mesh fill toll or by shape tool. You can also select more than one node by holding shift key and then click on desire node.
Use of interactive mesh fill tool
1. Open Corel DRAW and create a new document.
2. Create a rectangle and select rectangle.
3. Select Interactive mesh Fill Tool.
4. A grid appear on the your rectangle.
5. Click on any node and then give the color from color bar.
6. In this way select each node and give different color.
7. You will see the multi color box.
Text tool
Text tool is used to creating text object. With this tool you can write in CorelDraw.
Use of Text Tool
1. Open Corel DRAW and create a new document.
2. Select Text Tool from tool box marked with icon is Capital A or press F8 key.
3. Click the cursor on the page and start typing from Keyboard.
4. You can select the text and format the text from property bar.
5. Select the pick tool from tool box and then you can drag any where this text.
6. You can also stretch the text horizontally and vertically by pulling from any corner of the text box.
Eyedropper Tool
With the Eyedropper Tool you can select the color from any object especially from a bitmap and then you can apply this color to another object.
Use of Eyedropper Tool
1. Open a new document and import the any color full image.
2. Now select the Eyedropper Tool from tool box.
3. Now click on the image on that spot from which you want to pick the color.
4. You can also open the color docker windows from property bar which show the pick color.
5. You can apply selected color with paint bucket tool
6. Don.
Paint Bucket Tool
When you select the color property from any object or bitmap then Paint Bucket tool is used to fill this color to any other object.
Use of Paint Bucket Tool
1. Open a new document and draw two rectangles.
2. Now fill on rectangle with any color.
3. Now select the Eyedropper Tool from tool box.
4. Now click on the first rectangle and pick the color.
5. In next step select the Paint Bucket Tool from the same flayout.
6. Now click on the other rectangle. You can see that the color of first rectangle is fill in other one.
7. Don.
Fill Tool
You can fill the closed objects with any color, pattern, bitmap etc. For this purpose we can use Fill tool. When we select any object then we can choose a fill type from the Fill Tool Flyout. Each fill style has unique characteristics and editing options that are controlled through their respective dialog boxes.
Fill tool has five styles which are fill color, fountain fill, Pattern fill, Texture fill and Postscript filling.
Color Fill
When we click on Color Fill option then its Open a color dialog box, from which we can apply solid colors to selected objects. This dialog box provides color palettes, mix colors and custom color option from which we found verity of color.
Fountain Fill
Fountain Fill option bring a dialog box from which we can select the gradient fill. Gradients are formed by merging multiple colors together.
Pattern Fill
With pattern Filling option we apply the different pattern to our object. We can select from one of the standard fills or create custom fill patterns.
Texture Fill
Textures are basically are bitmap images. We can fill the bitmaps from this option.
PostScript Fill
Fills the object with a selected PostScript fill pattern. These will print only on a PostScript printer. Because of the complex nature of these fills, they only display in Enhanced View.
No Fill
With the help of this option we can removes the fill of selected objects.
Color Docker
This will be display the color window and then we can Fill or Outline of an object.
Outline Tool
In CorelDraw with outline tool we can give or remove the outline of our object. We can also set the color and style and the width of outline.
Change Outline Width
We can change the width of our object outline by selecting the outline flyout from the tool box.
- Choose Pick Tool from the Toolbox.
- Select the object.
- Choose the Outline Tool from the Toolbox and a fly-out will appear.
- You can select the predefine width by selecting the outline sample or Click on outline Pen icon.
- Now give the width and click on ok button.
Change Outline Color
- Choose the Pick Tool.
- Right click on any color in the color palette
- Or
- Choose the Outline Tool from the Toolbox and a fly-out will appear.
- Click on ouline color Icon.
- An outline color dialog box appears. Select the color which you want to apply on the outline.
Create Calligraphy Effect
- Choose Pick Tool and Select the object.
- Choose Outline Tool to open the fly-out.
- Click on Outline Pen icon.
- A Dialog appear. Set Stretch and Angle in the Calligraphy section.
- For example 50% stretch and a 60-degree angle.
Set Outline Style
We can select the different outline styles for example doted outline.
For this purpose select the pick tool and select the object.
- Choose Outline Tool to open the fly-out.
- Click on Outline Pen icon.
- Open the style list and select any style which you want.
Outline Behind Fill
- In CorelDraw outline by default appear front of the fill. We can also set the outline behind the fill.
- For this purpose take the following steps:
- Select the Outline Tool.
- Select the Outline Pen window.
- Give some outline and then Choose behind Fill near the bottom of the Outline Pen dialog box.
Coreldraw X7 Tutorial In Hindi Pdf Free Download
Define templates and Website templates
Templates are pre-designed page to start your work. Templates usually contains some pictures and text boxes, user can replaced everything in templates very easily with your own choice. CorelDraw also provide verity of templates with these templates you can start your work. These templates give batter idea of working on Web in CorelDraw.
A website template is a pre-designed webpage or collection of WebPages. The user can use these pages make some changes in images contents according to their requirements. Website templates allow anyone to setup a website without having professional experience of web developing. In CorelDraw 10 and Higher version you can also create web templates.